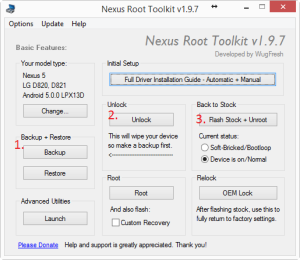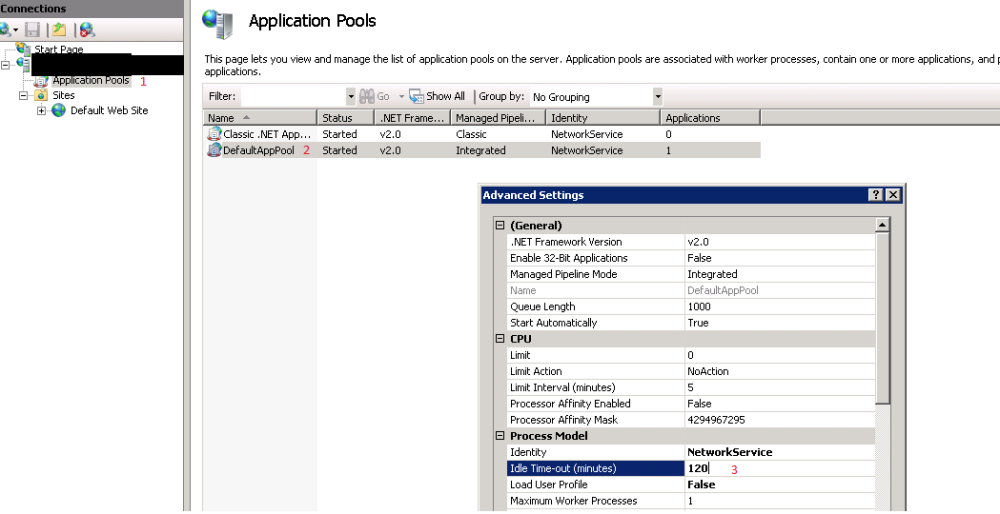Upgrade your Nexus 5 to Lollipop 5.0
Ok, check it, you want to upgrade your Nexus 5 to Lollipop 5.0 (apparently this work with the Nexus 7 and 9 as well).
First, you will need Nexus Root Toolkit tool for your desktop – I’m running windows 8.1 for my sins but it may work elsewhere – other OSs are available. You can download the tool for windows here: http://www.wugfresh.com/nrt/
Once you’ve got the Nexus Root Toolkit install it! What am I? Your dad?
Ok, once you have the root kit installed. You need to put your phone into ‘developer mode’. Settings -> about phone -> tab ‘Build number’ a bunch of times and it will pop up and say you’re a developer. Now when you go to settings you’ll see Developer options. Go in here and enable USB Debugging. Ok you’re all set.
Open the Root toolkit on your desktop and plug your device in.
Follow the order.
1. You need to backup. Failure to do so may result in the loss of cat pictures!
2. Then unlock
3. The flash the device. You will have to download the Lollipop software here.
And that’s pretty much it. If you need more help check out this guys video tutorial: here