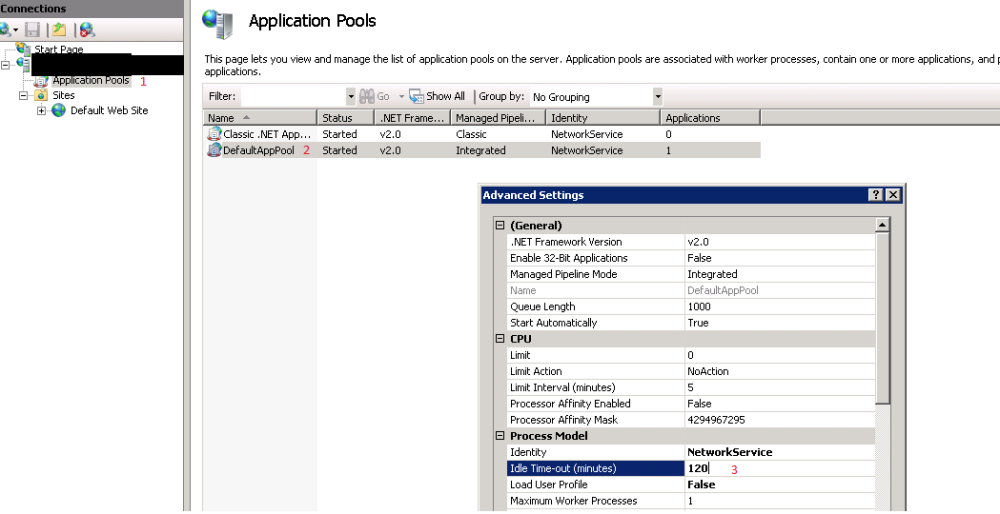MS SQL Reporting Services running slow
For a few weeks, my Business Intelligence Architect has been complaining that the SQL Reporting server has been running slowly.
At first, we thought that the services seem to “go to sleep” and need awakening once a day. However, it seems to run slow more than once a day. After reading this article:
it seems that the idle processes “goes to sleep” after 20 minutes. After the service has gone to sleep, the time consuming handshake has to take place again next time the report it run. This can take up to 60 seconds and gives the impression to the user that the system is slow.
It is possible to increase this “idle time out” limit. We have increased it to 120 minutes (someone should run the report at least once every 2 hours, keeping the service alive). We didn’t want to increase it further than this as we are not sure what effect this may have on the server.
Here is how we made the change on IIS 6: